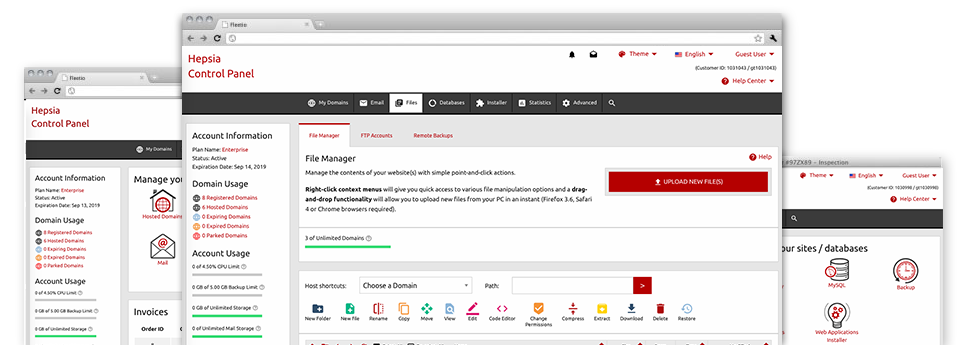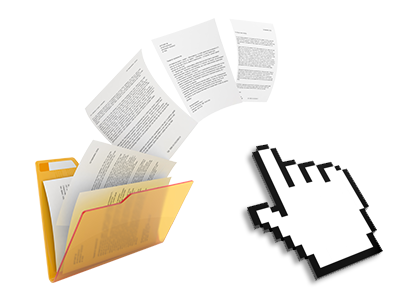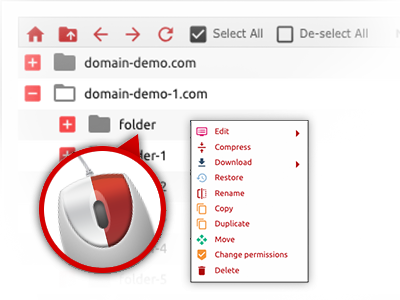Using the EZ Weather Web Hosting Control Panel, you’ll have access to our feature–rich File Manager. It’ll assist you to promptly take care of your webpages without having to make use of an FTP software. You can add files through a risk–free connection by pulling them into the browser. Furthermore, you can easily archive and unarchive data files and directories, set up password–protected areas, modify data file permissions and a lot more. Browse through the attributes found in our File Manager.
Drag ’n’ drop file uploads
The most effective approach to add data files
Importing files with an FTP tool is an outdated and really unsafe way of transferring data files from your desktop computer or laptop to a hosting server. This is why, we have integrated drag & drop file publish support in the File Manager. Simply pull the data files that you want to publish from your PC into your browser and they’ll start to publish in your website hosting account over a safe SSL connection.
You don’t have to mount any extra software package, browser plug–ins or programs. The drag–and–drop feature performs equally well on Windows, Mac and Linux.
Right–click context menus
Handle your files with a click of the mouse
The vast majority of File Managers include all the actions that you can perform within a file or folder at the top of the page. We believe that this isn’t intuitive enough. With the File Manager, you can get all of the file management options when you right–click a file or folder. This option is also valid for a lot of files/folders.
You can actually rename, copy, move, download, edit, preview, archive, unarchive and delete just about any file or folder you decide with only a mouse–click.
Archive/Unarchive files
Archive or extract archive files within seconds
Compared with nearly all file management interfaces as well as FTP (File Transfer Protocol) clients, the EZ Weather Web Hosting Control Panel provides a way to archive/unarchive files considerably faster. It is easy to use. To get a directory shrunk into a compact size, all you need to do is choose it and click on the Compress button. To open up the contents of an archived directory inside your website hosting account, select it and click on the Extract button. The File Manager supports a number of file extensions, for example .ZIP, .RAR and .TAR.GZ.
Online file editors
Edit files directly from your Web Hosting Control Panel
Through the File Manager it is easy to manage your files instantly online using many of the inbuilt software instruments. The text editor shows the files in a plain text formatting, the code editor has syntax accentuating for your .PHP or .JS files, and the WYSIWYG editor makes it possible to preview your edits as they appear online. Any changes you generate and save will be displayed automatically on the Internet, meaning you can examine them with your browser and go back to make extra modifications, if not satisfied.
It is not necessary to download your files, to edit them through your machine and to re–upload them back to your hosting account. All the editors are accessible using the buttons at the top of the file table or through the right–click context menus.
A logical folder structure
All your files arranged in a simple to use way
All of the files in your hosting account are structured into folders. Every single web host features its own main folder, that follows the file hierarchy that you’ve defined. Using this method, it is simple to handle all of your hosts from one location without the chance of getting lost or puzzled.
By default, you’ll see all of the hosts conveniently indexed in a table and when you click once on a given host, you’ll see the whole set of sub–folders and files pertaining to it. By clicking twice, you will visit a web page that’s focused on that host only. Another way to open the folder pertaining to a given host and also to work with it solely, is to use the drop–down menu near the top of the main File Manager file table.
A user–friendly interface
A File Manager devised for real people
Dealing with your files is user–friendly and straightforward employing the EZ Weather Web Hosting Control Panel. You’ll enjoy a file control atmosphere that is very close to your desktop computer’s file explorer. You are able to drag & drop files and deal with them with a right click of the mouse. With the internal preview option, you will see images just like they will show up online, and via the bundled file editors you can easily make adjustments to your files instantly.
If you would like guidance handling your files, you can make reference to the huge number of articles and how–to video clips, that you can get with a click of the mouse.
Work with multiple files
Transform many files concurrently
Our File Manager will save you a plenty of time whenever using numerous files. It is easy to choose many different files at a time and use a pre–selected action for them like you do with your personal computer. To pick random files at once, just press the Control key, and to pick a collection of nearby files, use the Shift key. It’s that simple.
Once you have selected the files, you are able to instantly transfer them to a different place when using the drag–and–drop option. With the help of the right–click context menu along with the buttons above the file table, you can apply a number of other activities – you’re able to copy, rename, delete, download and edit your files, change file permissions, etc.
Quick & simple password protection options
The easiest way to take care of your details
There’s a single popular route to secure a folder using a password – by creating an .htaccess file. In case, however, you’re not technologically experienced sufficiently, you will have trouble doing the work all by yourself. To generate things straightforward, we have added an uncomplicated password protection user interface to the File Manager readily available in the Web Hosting Control Panel.
To employ this option, just right–click on a directory and pick Password Protection. After that add the username as well as the security password that you like to make use of and press the button. That’s it. Now the chosen directory is concealed from the public eye and will be accessible just to previously approved visitors.